myACC Update Tips
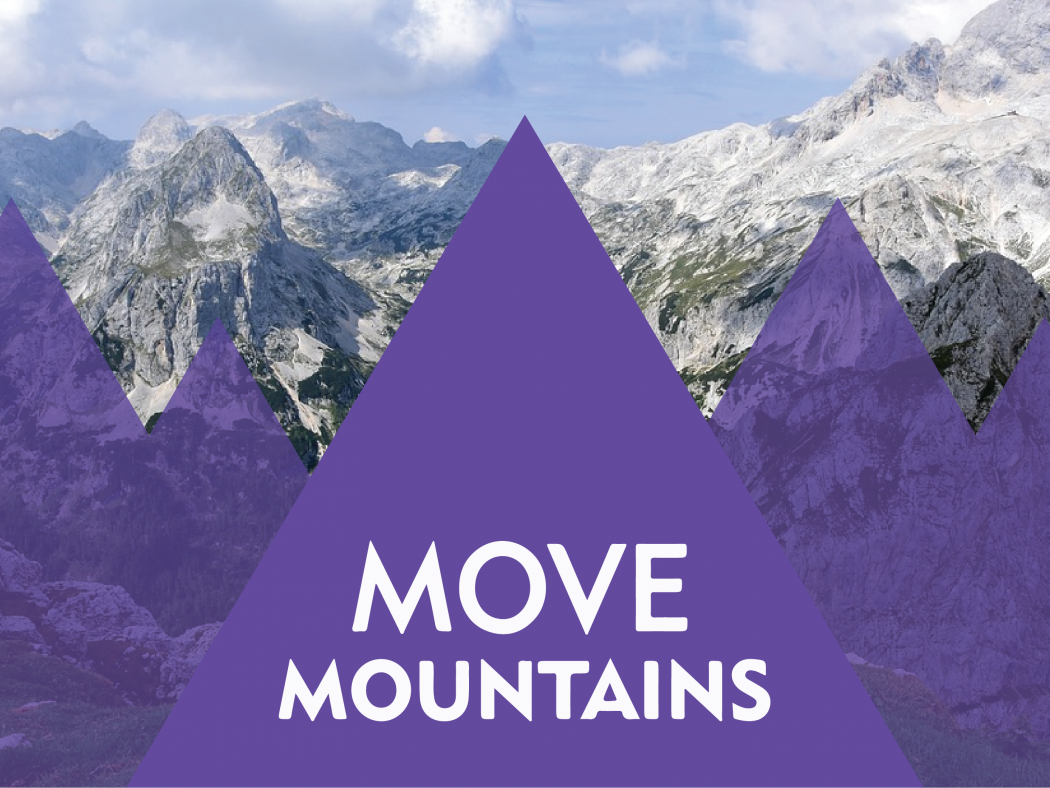
You may have noticed that myACC was upgraded on Sunday, March 12, 2017. Along with the upgrade we gave it a makeover to help make the things you use most easier to find and get to quickly.
The Dashboard
The new dashboard will be the first page you see. Depending on your role at ACC, you’ll be able to do things like: access your course(s), check your grades, check your email, enter grades, submit time/leave requests and a few other items that you use regularly.
The Pages
In addition to accessing services from the dashboard, you can also select a page on the top menu that suits your needs. These pages will look similar to the old myACC, but we’ve cleaned them up to make it easier to find what you need there as well. Are you seeing a theme?
Tips / troubleshooting
With every technology update, there are bound to be a few glitches along the way. We are working to fix any issues that arise as quickly as possible in order to not disrupt your ability to learn or work. That being said, a quick trick to try if you are encountering issues is to clear your cache. Some of you may have never attempted this before, so we’ll walk you through it. First, determine which browser you are using. Internet Explorer, Chrome, Firefox, and Safari are the most common. Follow the instructions below for the browser you are using.
Internet Explorer
- Click on the Gear Icon in the top right corner of the page.
- Select “Tools,” then “Safety” and then “Delete Browsing History”
- Make sure “Temporary Internet Files” and “Cookies” are checked. You may also want to check the box to “Preserve Favorites website data” so you won’t lose that information.
- Click “delete.”
If you have IE 11, you can also try clearing your cache through the developer tools.
- Click on the Gear Icon once again.
- Click on “F12 developer tools.”
- In that window, you can then select “Cache” and then “Clear browser cache.”
- Confirm and you are all set.
Chrome
- Click the 3 vertical dots in the upper right corner of your screen.
- Select “More Tools” and then “Clear browsing data.”
- Make sure “Cookies and other site and plugin data” and “Cached images and files” are selected.
- Click on “Clear browsing data.”
Firefox
- Click on the 3 horizontal lines in the upper right corner of your screen.
- Click on “Preferences.”
- Select “Advanced” in the menu on the left.
- Select “Network” in the top menu under “Advanced.”
- The second option should be for “Cached Web Content,” click “Clear Now” on the right in that section.
Safari
- Click on “Safari” in the upper left side of the screen.
- Click on “Preferences” in the menu.
- Click on “Privacy” in the menu.
- Click on “Manage Website Data.”
- Once that loads, click on “Remove All” and then “Remove Now.”
If you have a browser we didn’t mention or a version that isn’t quite the same as these instructions and you need more guidance, check out PC Mag’s, “How to Clear Your Cache on Any Browser” article. You could also try logging out and back in again. Sometimes this is enough to clear your cache and help prompt those items to correct themselves.
Help
We’re here to help you, so please let us know if you are encountering issues. If you can’t login or access something you need, please contact the helpdesk or our Admissions office. Helpdesk: 1.888.800.9198 ACC Admissions: 303.797.5621 or admissions [at] arapahoe [dot] edu (admissions[at]arapahoe[dot]edu). If you wish to leave feedback about the new myACC, login and click on the Feedback Survey link at the top of the Dashboard.
